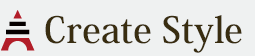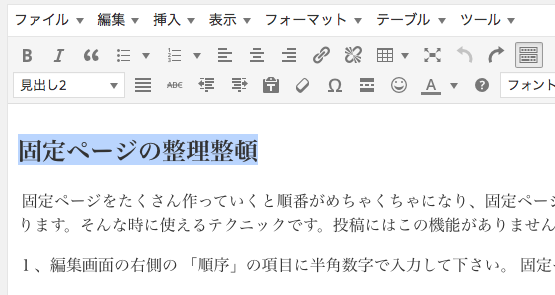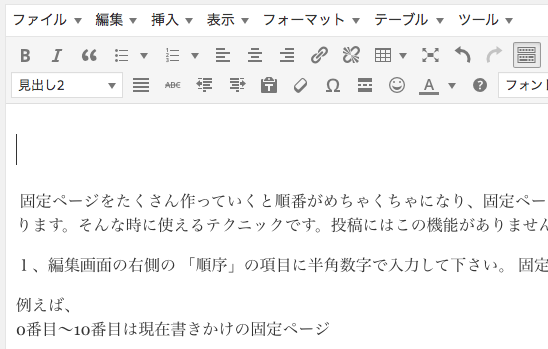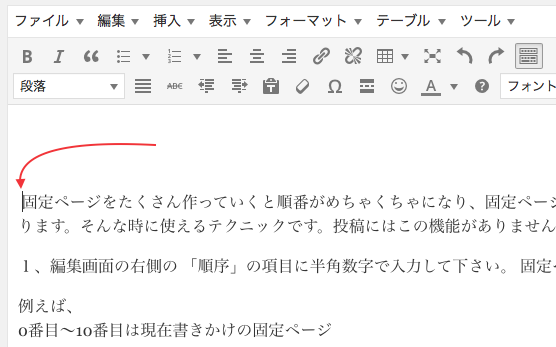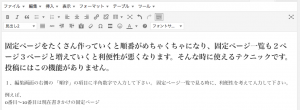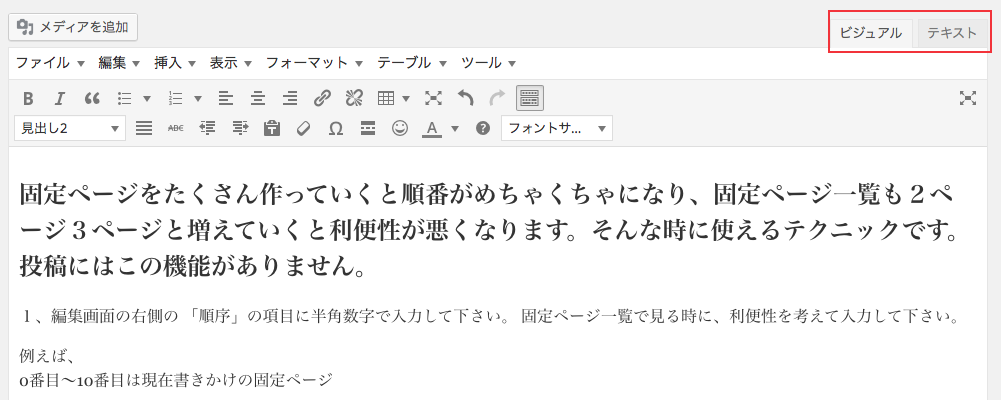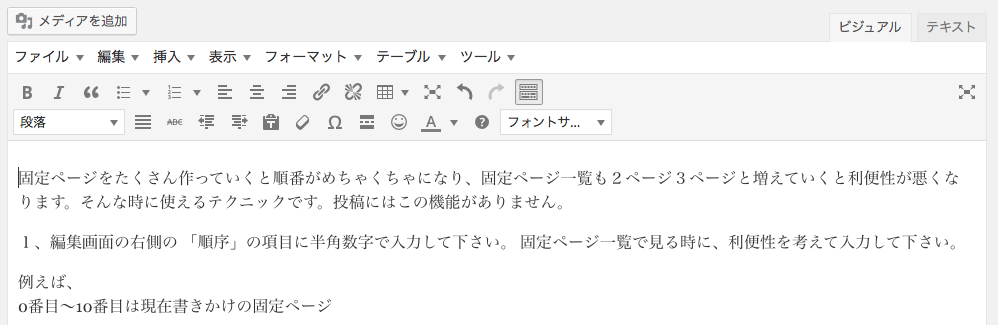文字化けになるパターン−1
1、文字化けになるパターン−1
文字化けの修正方法を説明しますが、その前に文字化けになるパターンはだいたい同じです。おそらく以下のやり方で編集していた方がほとんどでしょう。
1、
Aさんは文章を編集中、「固定ページの整理整頓」の見出し2を削除しようと思いました。そして「固定ページの整理整頓」を選択して削除しました。
2、
次は削除された状態です。
削除された「|」の部分が通常の文章に使われるカーソルよりも大き過ぎることに注目してください。
3、
Aさんは「固定ページをたくさん作っていくと〜」の先頭「固定ページ」の直前にカーソルを移動して「Back Space」キーをクリックして上の行へ上げようとします。
4、
すると、何と予想もしなかったことが・・・・・
(クリックしたら画像が大きくなります)
「固定ページをたくさん作っていくと〜この機能がありません。」が文字化けしてでかくなりました。
「固定ページをたくさん作っていくと〜」から次の改行までの全部が見出し2になりました。なぜこうなったのでしょうか?
「固定ページの整理整頓」の見出し2を通常の文に戻し方に問題があったからです。
見出し2を通常の文に戻し方はこちら、文字の正しい修正方法
2、文字化けの直し方−1
初心者は
1番目の方法がいいです。
キーボードで「Ctrl+Z」キーを同時に押して、文字化け前の状態に戻してください。これで文字化け前に戻ります。
2番目の方法は、他のページに移動してこれまでの編集をなかったことにする方法です。
他のページに移動させると次の表示が出ます。
このページから移動してもよろしいですか?
他のページに移動すると編集データはすべて破棄されます。
「ページから移動しない」「ページから移動」
ここで「ページから移動」をクリックすると他のページに移動します。
これは文字化けしていない正常な文と文字化けした文の両方が白紙になります。文字化けしていない正常な文が多いと精神的に結構きついですが
上記2つ以外では以下の3番目の方法があります。
3番目の方法はHTMLが少しわかる方向けです。
1、
エディター(編集画面のこと)を「ビジュアル」から「テキスト」に変更。「テキスト」をクリックします。
(クリックしたら画像が大きくなります)
2、
すると何やらプログラムらしきものが表示されました。
(クリックしたら画像が大きくなります)
この中で文字化けしている
「<h2>固定ページをたくさん作っていくと固定ページ一覧に表示される固定ページの順番が順不同になり、さらに固定ページ一覧も2ページ3ページと増えていくと使い勝手が悪くなります。</h2> 」
の部分の「<h2>〜</h2>」を「<p>〜</p>(半角英数字のp)」に書き直してください。
3、
こうなればOKです。
(クリックしたら画像が大きくなります)
「<p>固定ページをたくさん作っていくと固定ページ一覧に表示される固定ページの順番が順不同になり、さらに固定ページ一覧も2ページ3ページと増えていくと使い勝手が悪くなります。</p> 」
4、
保存して「テキスト」から「ビジュアル」に変更してください。
(クリックしたら画像が大きくなります)
直りました。