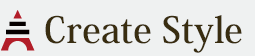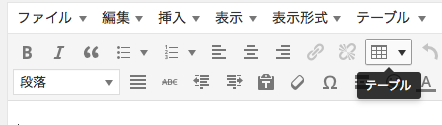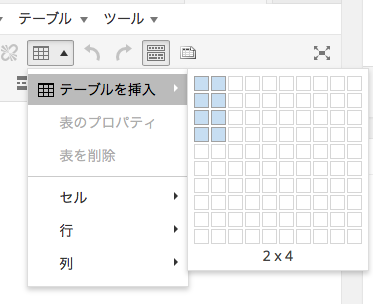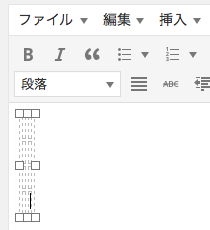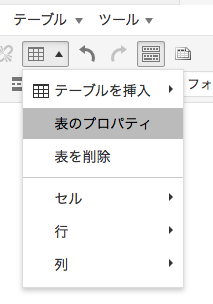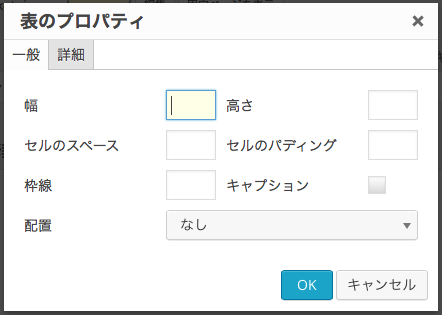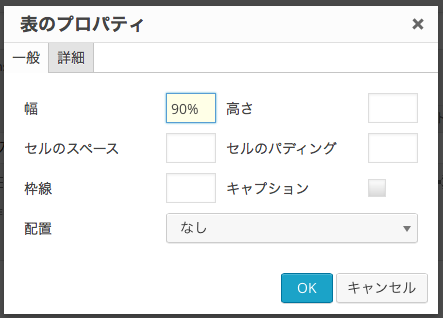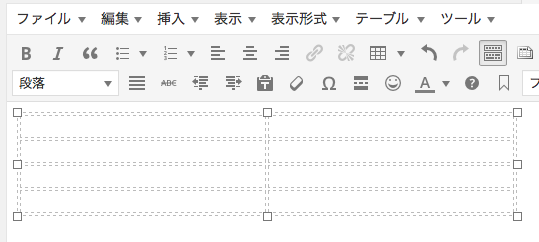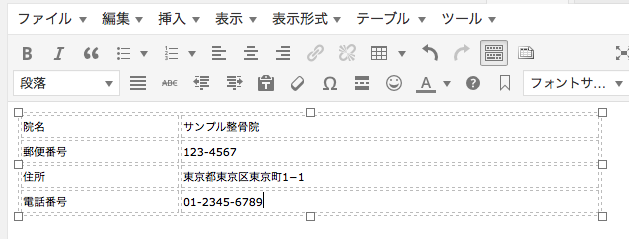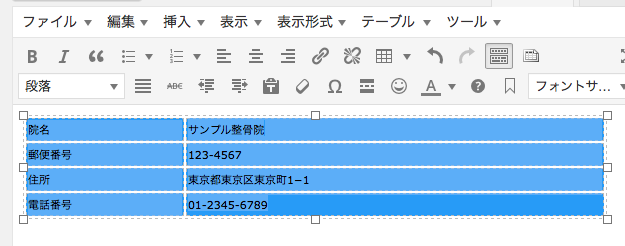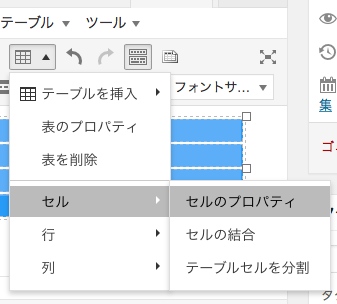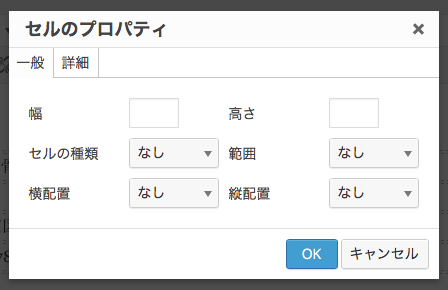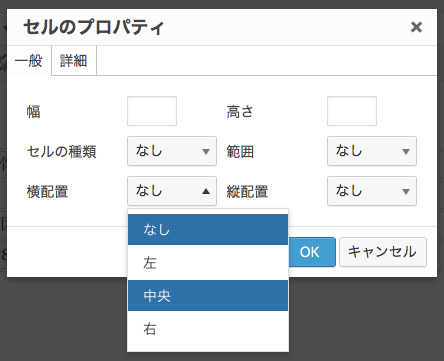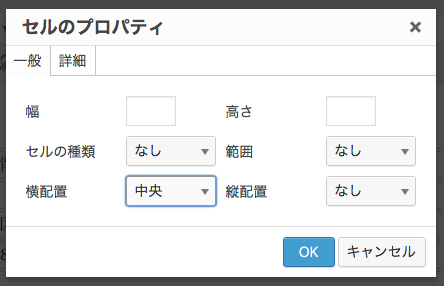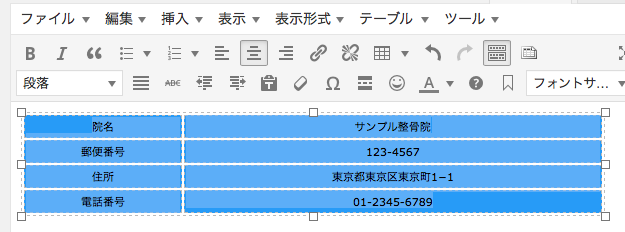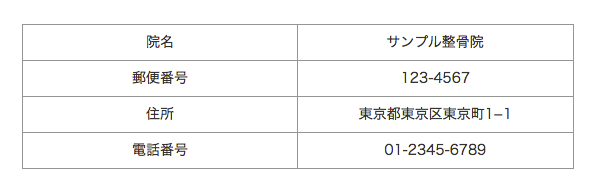表(テーブル)の作成
会社概要や料金表などでよく作成される、表(テーブル)の作成について説明します。「テーブルの作成」とは、Excelを使っている方は理解が早いと思います。
1、
下図のコントロールパネルの「テーブル」部分が「表(テーブル)の作成」に使うボタンです。
ここでは簡単な「会社概要」の情報を表示するためにテーブルの作成を行います。
表を抽入したい位置で、このボタンをクリックすると、以下のウィンドウが表示されます。
2、
ここでは練習ということで、2列×4行でのテーブルを作成します。マウスのポイントで操作します。
3、
入力した通り、以下に2列×4行の表が作成されましたが、これでは使いづらい。
4、
テーブル全体を選択します。上図のように小さな四角形で囲まれていれば、ちゃんと選択されています。
「テーブル」ボタンの小さい三角形の印をクリック、次に「表のプロパティ」クリックします。
5、
すると「表のプロパティ」のウィンドウが表示されます。
6、
「表のプロパティ」の幅に好きな数値を入力します。
ホームページ全体の幅が900ピクセル
サイドバーの幅が300ピクセル
中央の固定ページの幅が600ピクセル
とここでは仮定したら、余白のことを考えてテーブルの幅は540ピクセルが適当でしょう。そこで
• パソコンでしか表示させないになら「540」(540ピクセルの意味)と入力します。
• スマートフォンサイズでも表示させたいになら「90%」(600ピクセル×90%=540ピクセル)と入力します。「540」(540ピクセル)としてもいいのですがスマートフォンサイズの時にデザインが崩れますので。
続いて「OK」ボタンをクリックします。
7、
入力した通り、2列×4行で横90%、540ピクセルの幅テーブルが作成されました。
8、
このテーブルに情報を入力していきます。
9、
表の中の全ての項目の文字が左寄りになっています。少しバランスが悪いので、文字の並びを中央にします。
表全体をマウスで選択します。「院名」から「01-2345-6789」までのセルをマウスで囲みます。
(セルとは表の1升のことです。)
10、
テーブルボタンをクリック、次に「セル」「セルのプロパティ」をクリックします。
11、
「セルのプロパティ」 のウィンドウが表示されます。
12、
「セルのプロパティ」の「横配置」の三角印をクリックすると「なし 左 中央 右」と表示されますので、中央を選んでください。
13、
「横配置」が「中央」になっているのを確認して「OK」ボタンをクリック
14、
表(テーブル)の各項目の文字の位置が中央に配置されました。
15、
プレビューで確認して良ければ「更新ボタン」をクリックして保存します。
これで、表の中の全ての項目の文字が中央に配置されました。