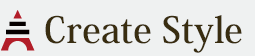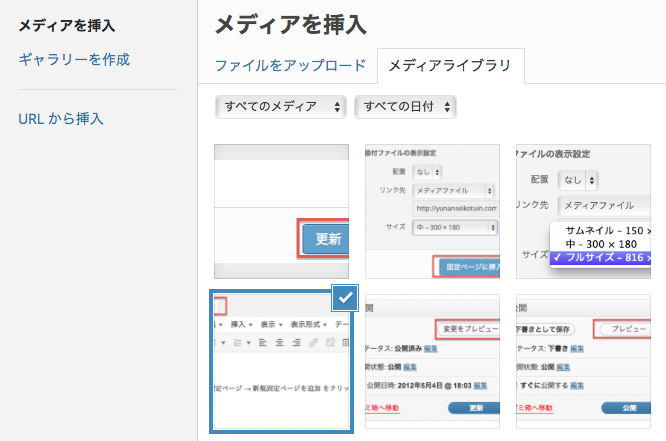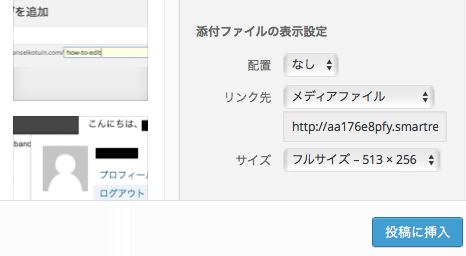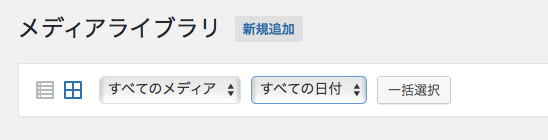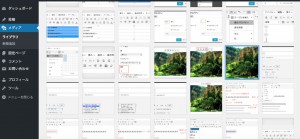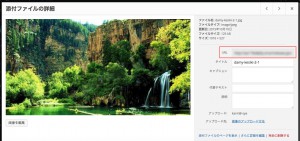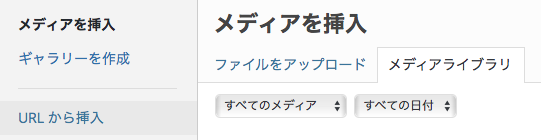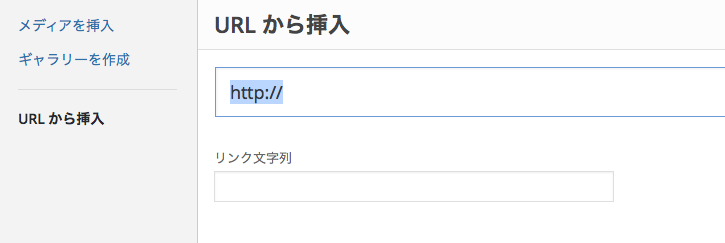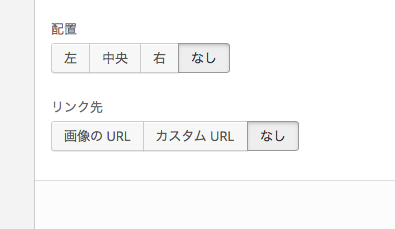保存画像からのアップロード方法
「保存画像からのアップロード方法」とは、すでに1度アップロードした画像を再度使う方法のことです。
1度アップロードした画像を再度使う方法には、「メディアを抽入」「URLから抽入」の中で2通りありますが、その大雑把な使い分けは、
アップロードした画像が少なく、これから説明する「1、メディアを抽入」の操作で保存画像の見分けがつく場合に使ってください。
逆にアップロードした画像が多すぎて「1、メディアを抽入」の操作で保存画像の見分けがつかなくなった場合は、後半で説明する「2、URLからの抽入」を試してください。
「メディアを抽入」を先に紹介し、後で「URLから抽入」を紹介します。
1、メディアを抽入
(1) 画像を入れたい行にカーソルを移動して、固定ページの編集画面の「メディアを追加」をクリックして下さい。 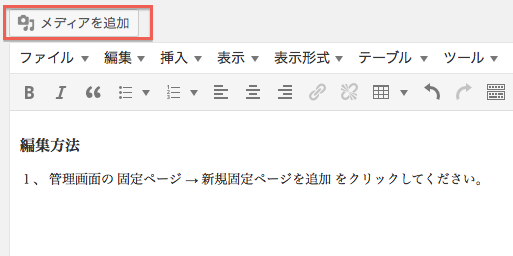
(2) 画面が変わります。
左側サイドの「メディアを抽入」「ギャラリーを作成」「URLから抽入」の中から 「メディアを抽入」をクリック、 次に好きな画像をクリックして下さい。
(3)これまでアップロードした画像の中で使いたい画像をクリックして、「固定ページに抽入」をクリックして保存してください。 投稿の場合は「投稿に抽入」をクリックして保存してください。
(「固定ページ」と「投稿」でボタンが違うことがあります。)
すると自動で編集画面に戻って、カーソルを入れた行に画像が入ります。
2、URLからの抽入
冒頭で説明したように、すでにアップロードした画像が多すぎてわからなくなった場合はこの方法を用います。
(1) はじめに管理画面の「メディア」をクリック。
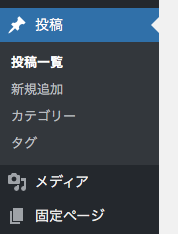
(2)「メディアライブラリ」画面に変わります。 好きな画像を探してクリック。
(3) これまでアップロードした画像の中で使いたい画像を探してクリックしてください。
あまりに画像が多い場合は「すべてのメディア」「すべての日付」で検索してください。
(画像をクリックしたら拡大されます)
(4)クリックしたら「添付ファイルの詳細」画面に変わります。
(画像をクリックしたら拡大されます)
右側に「URL」が表示されますので、この「URL」コピーして記録してください。この右側の「URL」は後で必要になります。 コピーしたら右上の「×」印をクリック。
(4) 次に「メディア」から「投稿」に戻ります。
管理画面の投稿一覧から記事の編集画面にいき、画像を入れたい行にカーソルを移動して、固定ページの編集画面の「メディアを追加」をクリックして下さい。
(5) 左側の「URLから抽入」をクリック。
(6)「URLから抽入」画面に移ります。
この「http://」のところに先ほどコピーした「URL」をコピーアンドペーストしてください。
(7) 配置に注意したい時は配置ボタンで選択
(8) 最後に「固定ページに抽入」をクリックして保存してください。 投稿の場合は「投稿に抽入」をクリックして保存してください。