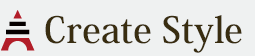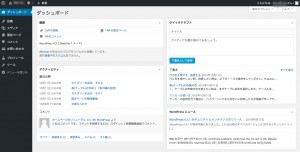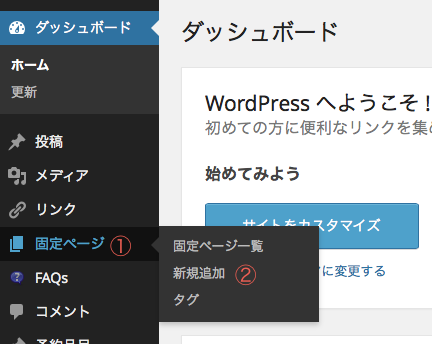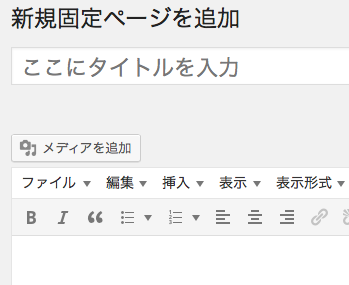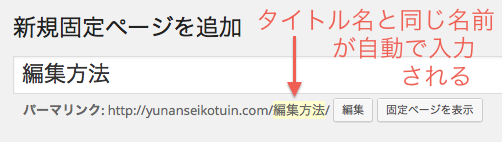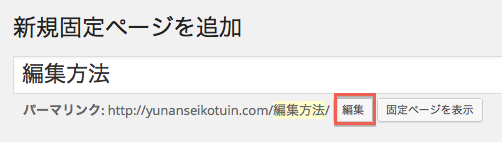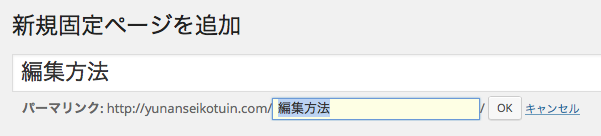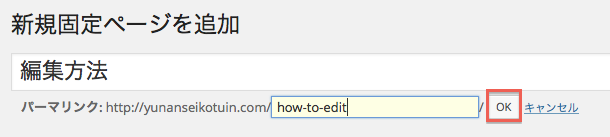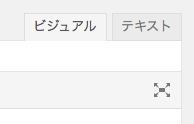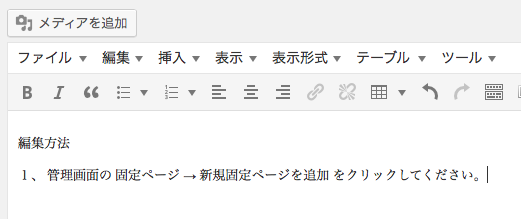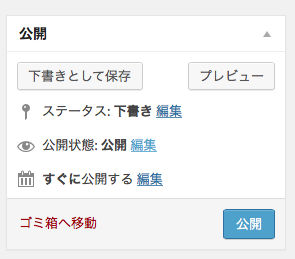ページのつくり方
ログインすると
ログインの方法はこちらすると
1番最初に「ダッシュボード」と呼ばれる管理画面のトップページが表示されます。
ここから左側にあるサイドメニューの中から「固定ページ」「投稿」等をクリックして目的の作業をします。
WordPressでは「固定ページ」「投稿」のどちらかを使ってページを増やします。
・「固定ページ」はメニューボタンに使うページや重要なページに使います。
・「投稿」はブログやお知らせ等、時系列で作る場合に使います。
その時々の状況に応じて作りましょう。
固定ページの作り方
”固定ページ”と”投稿”は編集画面も使い方も99%同じです。したがって「固定ページ」の編集ができれば「投稿」の編集ができますし、「投稿」の編集ができれば「固定ページ」の編集もできます。
そのような理由で、ここでは「固定ページ」の使い方を説明します。
1、
① 管理画面の「固定ページ」にマウスのカーソルを合わせると、右側に「固定ページ一覧」「新規追加」「タグ」が表示されます。
②「新規追加」をクリックします。
2、 すると下の編集画面が出ます。ここで第1にやることは、このページだけに使われるタイトルとURLの作成です。 タイトルは宛名、URLは住所と考えてください。 他のページのタイトルとURLの重複はできません。これは鉄則です。
詳しくは URLの予備知識 をご覧ください。 (1)「ここにタイトルを入力」の項目にタイトルを入力して下さい。タイトルとはそのページだけに当てられる1番大きい見出しとなります。
(2) タイトルを入力した後に、「ここにタイトルを入力」の入力項目の欄外でカーソルを移動してをクリックして下さい。欄外ならどこでクリックしてもいいです。
すると、今まで表示されなかったパーマリンクが表示されます。 パーマリンクとはそのページだけに当てられるURLのことです。
3、 パーマリンクにはタイトル名と同じ名前が自動で入力されますが、必ず半角英数字に修正してください。この記事では「固定ページを作る方法」で解説します。「投稿」記事を作る時も同じです。 パーマリンクの「編集」をクリックするとURLを変更できる四角い入力欄が出ます。
パーマリンクはタイトルと関連性があるものが適切なので、相応しいものを入力して下さい。
翻訳サイトで翻訳した英語を使うのが一番いいですが、大文字は半角英字に直して入力してください。
「/」は使えません。 「- (半角のマイナス)」は使えます。 いいURLの名前が思い付かない場合は、後で変更出来ますので適当な半角英数字を入力して下さい。
入力したらOKをクリックしてください。後で変更もできます。ただし、すでに他のページで使用したものと同じURLは使えません。
注意 固定ページを作る時は必ず半角英数字に修正してください。
通常固定ページは多くて数十ページくらいしか作らないので、これくらいは半角英数字に修正してください。
投稿(ブログ、お知らせ等)を作る時は半角英数字でなくてもいいです。投稿はその性格上作ろうと思えば何百何千ページも作れますし、実際作ることになるのですが、すべて半角英数字に修正するのは大変ですので妥協してもいいということです。しかし出来れば半角英数字に修正してください。
日本語を英語に翻訳して使う場合は、YahooやGoogleで「翻訳」で検索してください。そこで見つけた翻訳サイトを使ってください。
4、 ここまできて初めて編集エリアで記事を入力できます。編集エリアの右に「ビジュアル」と「テキスト」タブがありますが、htmlと呼ばれるプログラムが分からない方は下記のように「ビジュアル」にして下さい。
それでは試しに編集してみましょう。
5、 改行について、
• 大きい改行は「Enter」キー
• 小さい改行は「Enter」+「Shift」同時キー
を使ってください。
6、 この後、「下書きとして保存」または「公開」のどちらかを選んで保存します。 長時間続けて文言を入力してもいいですが、ミスや停電で画面が消えたら、それまでの作業が全て無駄になるので、安全のため時々「下書きとして保存」をクリックして保存して下さい。
「下書きとして保存」はまだ記事に不備があったり、一度公開したけど後になって修正する時など、誰にも見せたくない場合にも使います。
公開したい場合は「公開」をクリックしてください。 「公開」の青いボタンは、 ページを始めて作る時は、「下書きとして保存」「公開」 すでに公開後は、「更新」とボタンの名前が自動で変わります。
必ず「下書きとして保存」「公開」「更新(すでに公開後に再び編集)」のボタンをクリックしてください。クリックしないとせっかく入力した文章が保存されません。
初めての場合と「下書きとして保存」した場合は、「下書きとして保存」「公開」の2通りのボタンしかありません。
1度公開済みの場合は、「更新」ボタンしかありません